Comment configurer un compte iCloud pour sauvegarder vos données et photos ?
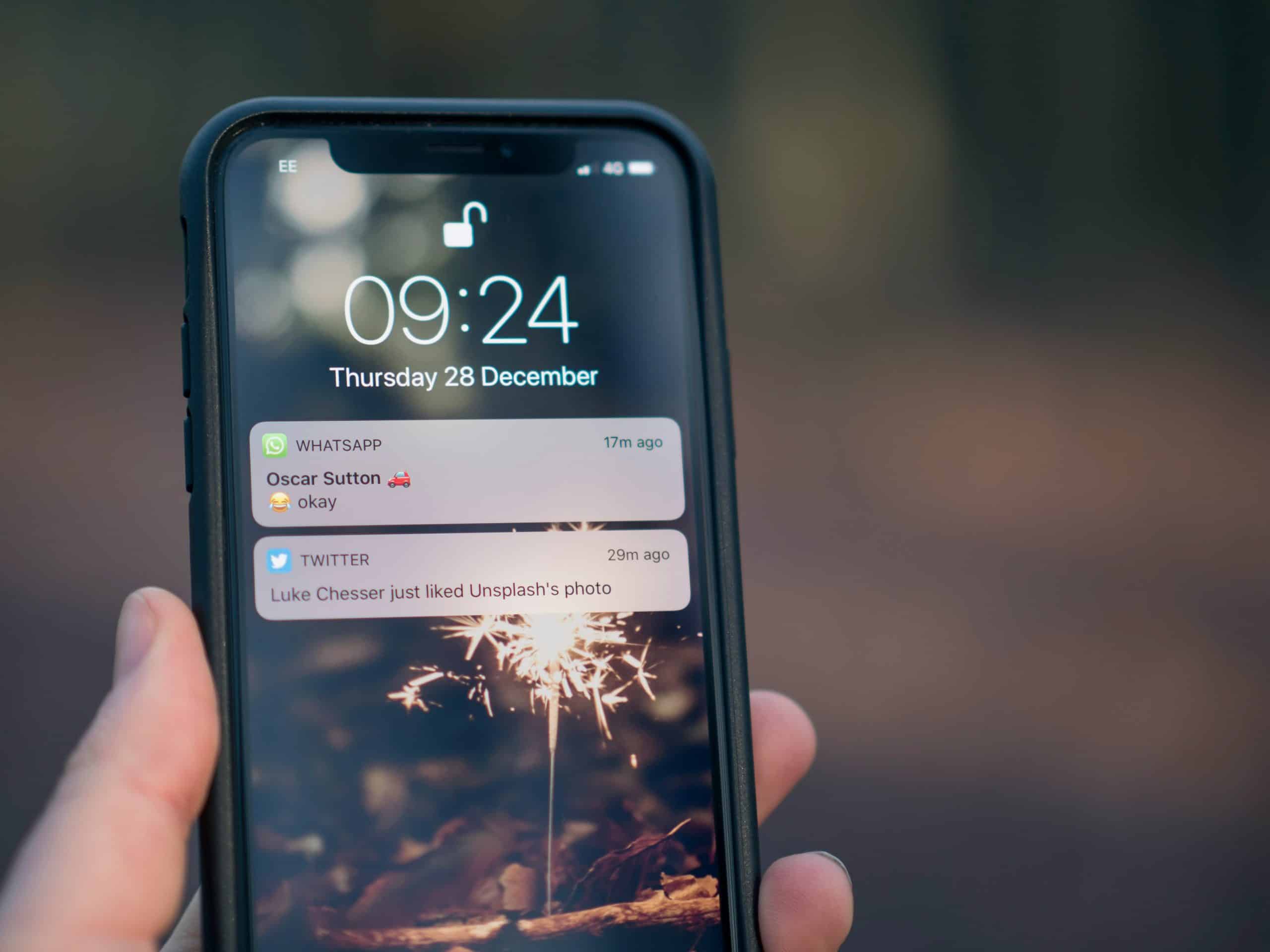
Dans un monde de plus en plus numérique, la sauvegarde de vos données personnelles est devenue une nécessité indiscutable. Que vous soyez un passionné de photo, un travailleur acharné ou simplement quelqu’un qui aime garder ses souvenirs en sûreté, vous avez sans doute déjà entendu parler du nuage.
Parmi les différentes options de stockage en ligne, iCloud se distingue comme étant l’une des solutions les plus pratiques, notamment pour les utilisateurs d’Apple. Mais comment configurer un compte iCloud pour sauvegarder vos données et photos ? C’est ce que nous allons voir ensemble pas à pas !
A lire en complément : Comment personnaliser l’arrière-plan de l’écran de verrouillage avec vos propres photos ?
Comment configurer un compte iCloud sur votre iPhone ou iPad ?
Votre iPhone est presque toujours à portée de main, c’est donc l’appareil idéal pour commencer la configuration de votre compte iCloud.
Pour commencer, allez dans l’application "Réglages" sur votre iPhone ou iPad. Cliquez ensuite sur votre nom en haut de l’écran. Si vous utilisez iOS 10.2 ou une version antérieure, vous devrez plutôt cliquer sur "iCloud". L’étape suivante consiste à cliquer sur "iCloud" pour accéder aux options de stockage disponibles pour votre compte.
Avez-vous vu cela : Comment activer le mode « Réduction de bruit » pour des appels plus clairs ?
Vous verrez une liste de toutes les applications qui peuvent stocker leurs données sur iCloud. Activez l’option de sauvegarde pour chaque application que vous souhaitez sauvegarder. Assurez-vous que "Photos" est activé si vous souhaitez sauvegarder vos photos et vidéos sur iCloud.
Comment gérer votre espace de stockage sur iCloud ?
Un élément clé de la gestion de votre compte iCloud est de savoir comment gérer efficacement votre espace de stockage.
Par défaut, Apple offre 5 Go d’espace de stockage gratuit sur iCloud. Cela peut sembler beaucoup, mais entre vos photos, vos vidéos et vos fichiers divers, cet espace peut rapidement être rempli. Par conséquent, il est important de gérer et d’optimiser votre espace de stockage.
Pour vérifier l’espace de stockage restant sur votre compte iCloud, allez dans "Réglages" > [votre nom] > "iCloud" > "Gérer le stockage". Vous y trouverez une barre indiquant l’espace de stockage utilisé et disponible.
Si vous manquez d’espace, vous pouvez soit effacer certains éléments de votre iCloud, soit acheter plus d’espace. Apple propose des forfaits payants à partir de 0,99 $ par mois pour 50 Go.
Comment configurer un compte iCloud sur votre Mac ?
Vous pouvez également configurer un compte iCloud sur votre Mac pour un accès et une gestion plus facile de vos fichiers.
Pour ce faire, ouvrez les "Préférences Système" depuis le Dock ou le menu Apple en haut de l’écran. Cliquez ensuite sur "iCloud". Connectez-vous avec votre identifiant Apple. Si vous n’avez pas encore d’identifiant Apple, vous pouvez en créer un à ce moment.
Une fois connecté, sélectionnez les services que vous souhaitez activer pour iCloud. Vous pouvez choisir de synchroniser Mail, Contacts, Calendriers, Photos, Notes et bien d’autres applications avec iCloud.
Comment configurer un compte iCloud sur Windows ?
Si vous êtes un utilisateur Windows mais que vous utilisez également des appareils Apple, pas de panique ! iCloud est également disponible pour Windows.
Pour commencer, téléchargez et installez l’application iCloud pour Windows depuis le Microsoft Store. Une fois l’installation terminée, ouvrez l’application et connectez-vous avec votre identifiant Apple.
Comme sur Mac, vous pouvez choisir les services que vous souhaitez synchroniser avec iCloud. Notez que vous devrez peut-être redémarrer votre PC pour que les modifications prennent effet.
Comment sauvegarder régulièrement vos données sur iCloud ?
Enfin, pour que la sauvegarde de vos données sur iCloud soit vraiment efficace, il est important de la faire régulièrement.
Pour configurer la sauvegarde automatique sur iCloud, allez dans "Réglages" > [votre nom] > "iCloud" > "Sauvegarde iCloud". Assurez-vous que l’option "Sauvegarde iCloud" est activée. Votre iPhone ou iPad sauvegardera alors automatiquement vos données chaque fois qu’il sera connecté à une source d’alimentation, à un réseau Wi-Fi et que l’écran sera verrouillé.
Pour la sauvegarde manuelle, cliquez sur "Sauvegarder maintenant" dans le même menu.
Comment utiliser iCloud Drive pour sauvegarder vos fichiers ?
Vous avez des documents, des fichiers musicaux, des vidéos ou autres types de fichiers que vous souhaitez sauvegarder ? iCloud Drive est là pour vous aider !
iCloud Drive est une fonctionnalité offerte par Apple qui vous permet de stocker tous vos fichiers en toute sécurité dans le nuage. Ces fichiers sont accessibles sur tous vos appareils: iPhone, iPad, Mac et même Windows.
Pour commencer l’utilisation de iCloud Drive, vous devez d’abord activer ce service. Sur iOS, allez dans "Réglages" > [votre nom] > "iCloud". Ensuite, activez "iCloud Drive". Sur macOS, vous trouverez l’option dans "Préférences Système" > "iCloud" > "iCloud Drive". Pour Windows, vous devez ouvrir l’application iCloud pour Windows que vous avez déjà installée, puis cocher la case "iCloud Drive".
Une fois iCloud Drive activé, vous pouvez y accéder de différentes manières. Sur votre iPhone ou iPad, vous trouverez une application dédiée appelée "Fichiers" qui vous permet de gérer tous vos fichiers sur iCloud Drive. Sur macOS, iCloud Drive apparaît dans le Finder. Sur Windows, iCloud Drive apparaît comme un dossier dans l’Explorateur de fichiers.
Pour sauvegarder un fichier sur iCloud Drive, il suffit de le déplacer dans le dossier iCloud Drive. Vous pouvez créer des dossiers pour mieux organiser vos fichiers. Tous les fichiers que vous mettez dans iCloud Drive sont automatiquement synchronisés sur tous vos appareils.
Comment libérer de l’espace sur iCloud ?
Si vous utilisez intensément iCloud pour la sauvegarde de vos photos, vidéos et fichiers, votre espace de stockage iCloud peut se remplir rapidement. Heureusement, il existe plusieurs façons de libérer de l’espace sur iCloud.
La première consiste à gérer vos sauvegardes iCloud. Vous pouvez supprimer les sauvegardes inutiles de votre iPhone ou iPad. Pour cela, allez dans "Réglages" > [votre nom] > "iCloud" > "Gérer le stockage" > "Sauvegardes". Sélectionnez ensuite l’appareil dont vous n’avez plus besoin des sauvegardes, puis appuyez sur "Supprimer la sauvegarde".
Une autre façon de libérer de l’espace est de gérer les photos iCloud. Vous pouvez choisir de ne pas sauvegarder toutes vos photos et vidéos sur iCloud. Pour cela, allez dans "Photos" > "Albums" > "Récemment supprimé". Vous y trouverez les photos et vidéos que vous avez supprimées récemment et qui sont toujours stockées sur iCloud. Vous pouvez les supprimer définitivement pour libérer de l’espace.
Enfin, si vous ne pouvez pas libérer assez d’espace, vous pouvez toujours choisir d’acheter plus d’espace de stockage iCloud. Les tarifs d’Apple sont assez raisonnables et vous offrent des options allant de 50 Go à 2 To.
Conclusion
La configuration d’un compte iCloud pour la sauvegarde de vos données et photos est un processus simple et direct qui peut grandement contribuer à la protection de vos précieuses informations.
Que ce soit sur votre iPhone ou iPad, sur votre Mac ou votre ordinateur Windows, iCloud vous offre une panoplie de services pour sauvegarder et synchroniser vos informations. L’utilisation judicieuse de l’espace de stockage, la gestion efficace des sauvegardes et le recours à iCloud Drive pour le stockage de fichiers sont autant de mesures qui peuvent optimiser votre expérience iCloud.
En somme, iCloud est une solution fiable et pratique pour la sauvegarde de vos données. Sa configuration et sa gestion nécessitent un minimum d’effort pour un maximum de sécurité.
